一、VTは何だ?
VT、フルネームはVirtualization Technologyであり、仮想化技術です。
仮想化技術は、エミュレータを実行する上で最も重要な基本機能の1つです。1つのプラットフォームで複数のオペレーティングシステムを同時に実行でき、アプリが互いに干渉することなく別々のスペースで実行できるため、コンピューターの効率が大幅に向上します。
したがって、ゲームをプレイしているときに、ラグまたは落とす現象が発生した場合、まずVTをオンにする必要があります。
二、ご自身のパソコンがVT機能をサポートしているかどうかを確認
エミュレータウィンドウの右上隅に「!」のような警告サインが表示される場合、VT機能は正常に動作していません。
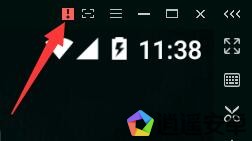
試してみたいなら、次の手順に従って開くことができます:
1.ツールを使用する:LeoMoon CPU-VでCPUがサポートしているかどうかを確認します。
2.次のメッセージが表示される場合、デバイスは仮想化技術機能をサポートしていません。

3.次のメッセージが表示された場合は、BIOSで開くことで使用できます。基本的な操作については、以下を参照してください。
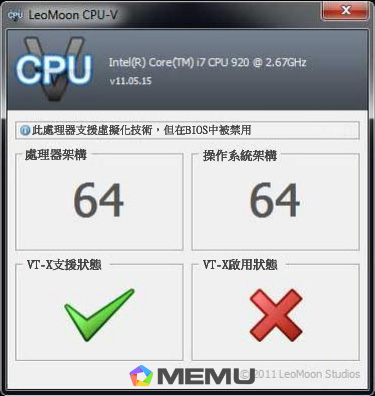
BIOSでVT(仮想化機能)を有効にします:
1.再起動後、オペレーティングシステムを起動する前に、BIOSメニューに入るために、指定されたキー繰り返し押す。(システムにより使用するキーは異なる場合がありますが、通常、delete キー、F1 キー、 Alt と F4 キーの組み合わせ、などいずれかを押すと BIOS メニューを開くことができます。)
「BIOS Setupユーティリティー」が起動したら、「→」キーで「Advanced」メニューを選択します。
2. [CPU Configuration]が選択されている状態で、「Enter」キーを押します。
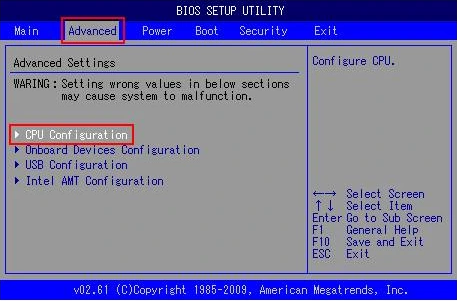
3.以下のいずれかが選択されている状態で、「Enter」キーを押します。
· [Virtualization Technology]
· [Intel(R) Virtualization Tech]
· [Vanderpool Technology]
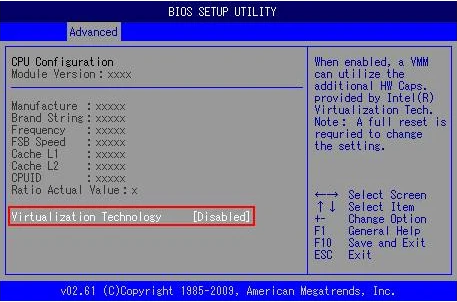
設定変更を行えない場合
上記の項目を選択できないなど、設定変更を行えない場合は、Windowsが起動している状態からの再起動ではなく、一度、コンピューターをシャットダウン(終了)し、あらためて電源を投入後、「BIOS Setupユーティリティー」を起動して、上記のいずれかの項目の選択と「Enabled」(有効)への設定変更が可能となるかをご確認ください。
4.表示されるメニューより「↓」「↑」キーで[Enabled]を選択し、「Enter」キーを押します。
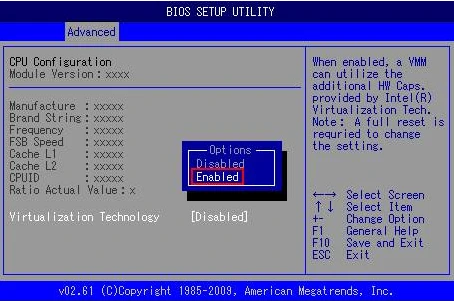
5.「F10」キーを押します。
6.「Save configuration changes and exit setup?」または「Save configuration changes and exit now?」と表示されるので、[Ok]または[YES]を選択し、「Enter」キーを押します。コンピューターを再起動します。
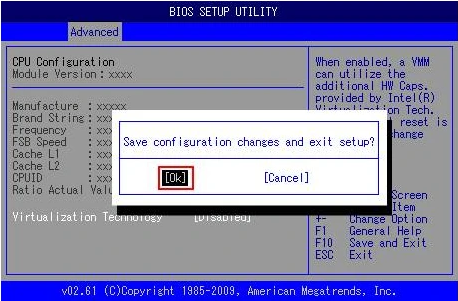
>>MEmu 101に戻って、MEmuについて知りたいこと<<
MEmu公式サイト:https://www.memuplay.com/jp/
MEmu公式ツイッター:https://twitter.com/memuplay_jp