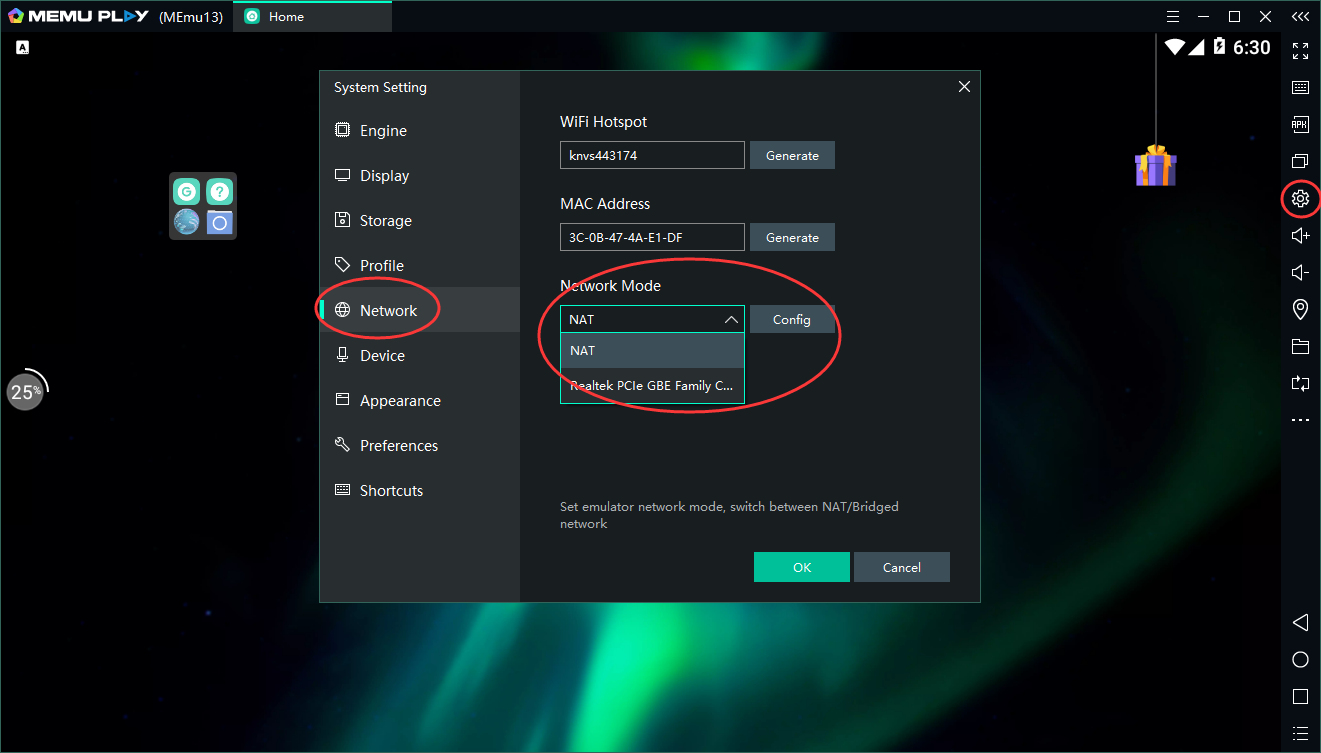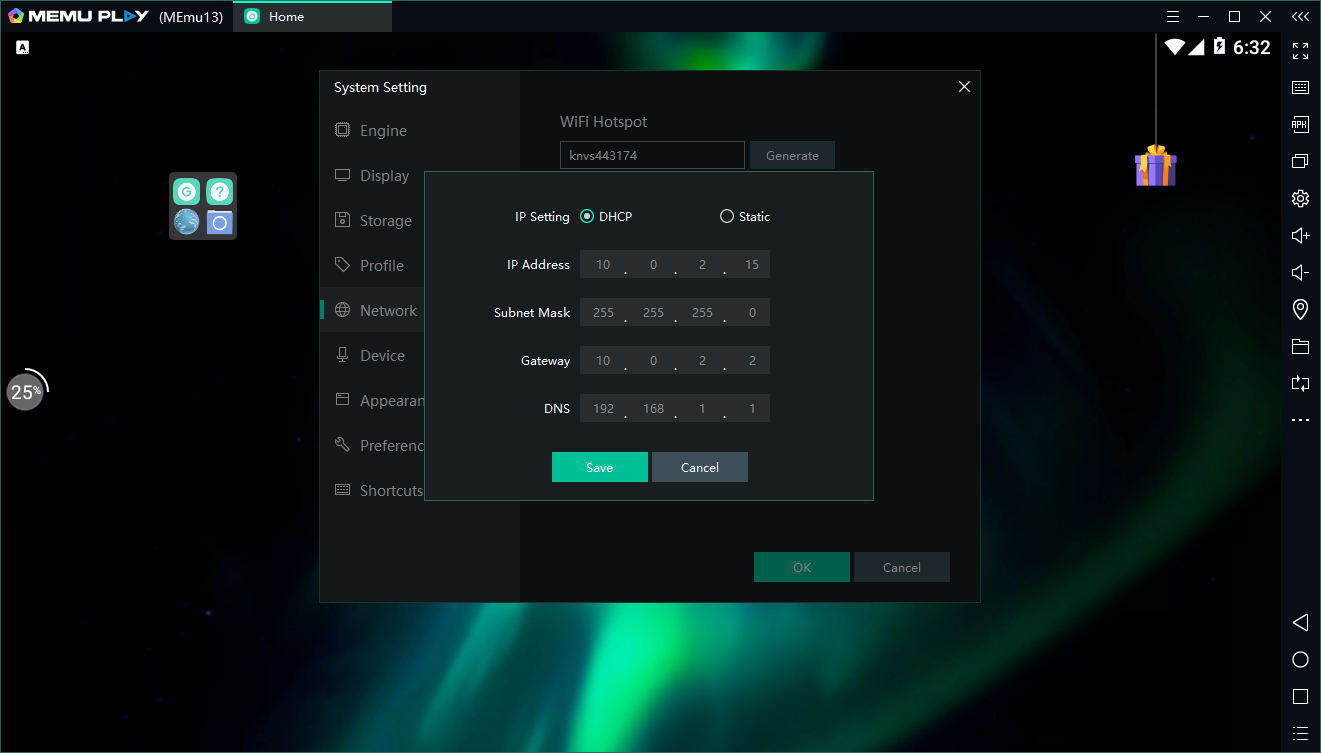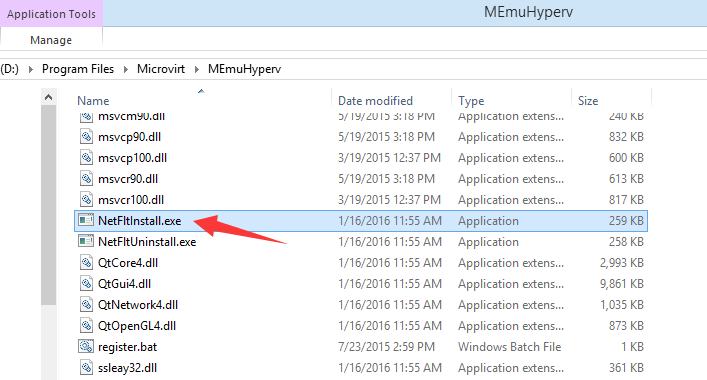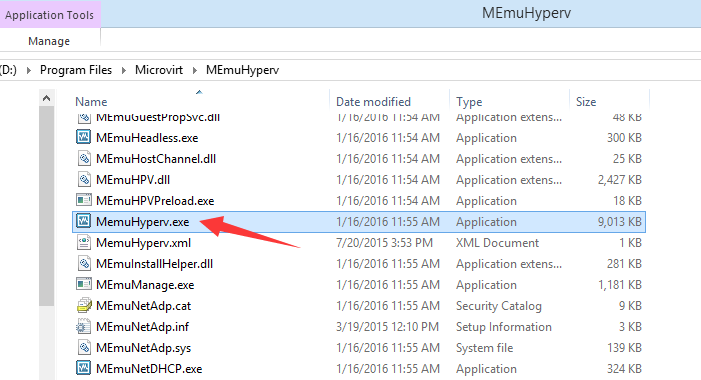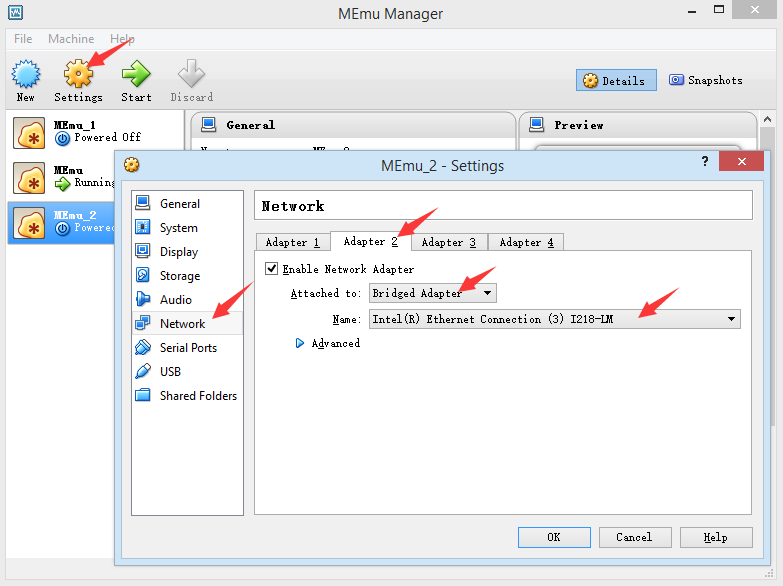O Free Fire vem corrigindo muitos problemas e adicionando novos personagens, tipos de jogos e armas de fogo para manter o battle royale interessante e equilibrado. Para deixar o jogo mais equilibrado e divertido, a Garena adicionou novos personagens e ajustou algumas armas. As notas detalhadas do patch para a Atualização OB36 do Free Fire ou a Atualização Booyah Date estão disponíveis abaixo.
Baixe Garena Free Fire no PC
Atualização OB36 do Free Fire Novo Personagem: Tatsuya
O irmão mais novo de Shirou, Tatsuya, tem apenas 16 anos. Logo depois que seu pai faleceu, sua mãe ficou doente, deixando os dois órfãos. Os dois irmãos, porém, não eram muito próximos. Tatsuya sempre foi uma criança quieta e submissa.
Como tudo o mais, isso também mudou como resultado dos escândalos familiares. O jovem estava cada vez mais sozinho, o que o deixava retraído e irritado e incentivava a convivência violenta das gangues do bairro. Tatsuya nem apareceu para o funeral depois que sua mãe faleceu.
Imagem via FreeFireMania
Alguns meses depois, a conexão fraternal entre Shiro e Tatsuya desmoronou e se tornou amarga. Isso porque Shiro foi buscar Tatsuya para levá-lo para casa do hospital depois que ele quase foi expulso da escola devido a uma briga. Os irmãos entraram em um debate acalorado de ambos os lados.
De acordo com a habilidade de Tatsuya, ela avança em uma velocidade rápida por 0,2/0,2/0,2/0,3/0,3/0,3 segundos . Tempo de recarga do Sprint: 175/160/150/140/130/120 segundos . Ele pode ser empilhado por 2 usos consecutivos, com um tempo de espera de 5 segundos entre os usos.
Atualização OB36 do Free Fire: Mudanças e atualizações no balanceamento dos personagens
Dimitri
Dimitri foi projetado para melhorar as habilidades de sobrevivência dos companheiros de equipe durante as partidas. O personagem agora fornece mais recuperação de saúde para a equipe. Você provavelmente pode argumentar que ele carregou toda a equipe mesmo quando foi derrubado. Cria uma zona de cura de 3,5 metros de diâmetro. Dentro, o usuário e aliados recuperam 3 HP/s → 5 HP/s . Quando derrubados, usuários e aliados podem se autocurar para se levantar. Duração 10, 11, 12, 13, 14, 15 segundos. Tempo de espera 85,80,75,70,65,60 segundos.
D-Bom
Nesta atualização, a Garena melhorou a precisão dos personagens e a velocidade de movimento do D-Good . Ao fotografar em movimento, a velocidade do movimento aumenta em 10, 12, 14, 16, 18, 20% → 20, 22, 24, 26, 28, 30%, a precisão aumenta em 20, 23, 27, 32, 38, 45% → 35, 38, 42, 47, 53, 60%.
Nairi
Nesta atualização, a Garena aumentou a durabilidade das paredes de gel. Existem muitas maneiras de combater uma parede de gel. Mas é claro que Nairi não permitirá que seu gelo seja facilmente destruído! Uma vez implantado, o Steel Gel recupera 20, 22, 24, 26, 28, 30% → 40, 42, 44, 46, 48, 50% da durabilidade atual a cada 1 segundo. Aumento de 30, 31, 32, 33, 34, 35% de dano ao usar rifles de assalto em paredes de gel.
Miguel
Nesta atualização, a Garena aumentou EP (Pontos de Energia) na queda. Como todos sabem, a Garena reformulou a habilidade de Miguel na atualização anterior. No entanto, percebemos que a vantagem competitiva da habilidade ainda não é suficiente para lutas consecutivas. Portanto, nesta atualização, aumentamos o ganho de EP do usuário da habilidade para equilibrar as coisas. Além disso, você pode ganhar 30, 40, 50, 60, 70, 80 → 100, 120, 140, 160, 180, 200 EP ao derrubar um oponente.
Shirou
Quando o usuário é atingido pelo inimigo dentro de 80 → 100 metros, o atacante é marcado por 6 segundos (marcação visível apenas para o usuário). O primeiro dano em inimigos marcados tem 50, 58, 67, 77, 88 e 100% de bônus de penetração de armadura. Tempo de espera: 25, 24, 22, 19, 15, 10 segundos.
Novo mapa na atualização OB36 do Free Fire
O NeXTerra agora está disponível nos modos Contra Ranqueado e Casual de Esquadrão. Após o lançamento do NeXTerra no modo Battle Royale, todos esperavam por mais experiências de jogo no novo mapa. Com as novas zonas do NeXTerra e interações de mapa exclusivas, as batalhas no modo Contra Squad serão muito mais desafiadoras! A seguir estão as zonas disponíveis neste mapa:
Universidade
Mangue
Galeria Deca
Museu
Planetário
Cidade Velha
Fazendinha
Nesta atualização, o carrossel e a plataforma móvel no segundo nível da Fazendinha foram ativados. Agora é possível ter uma experiência de jogo mais diversificada na Fazendinha. Cuidado com a cabeça! O carrossel e a plataforma móvel da Fazendinha foram ativados.
Novo arremessável: Granada Quebra-gelo
As paredes de gel podem ser grandes obstáculos no seu caminho para a vitória. Nesta atualização, a Garena está apresentando o Quebra-gelo! Use-o para destruir as paredes de seus oponentes. Depois de explodir, a granada criará um campo circular do alvo, causando 150 de dano às Paredes de Gel dentro desse campo por 12 segundos. Enquanto a granada estiver ativa, Paredes de Gel dentro da área corrosiva recebem o dobro de dano quando atacadas por armas.
Novos acessórios
Se você sempre tem a sensação de que fica sem munição muito rapidamente, provavelmente é porque não tem um cartucho em sua arma. Os anexos são essenciais para atualizar suas armas, então não gaste todo o seu crédito em Ultimate Chips. Nesta atualização, haverá anexos específicos para diferentes armas.
Estoque de espingarda : Além de ter a mesma atualização de precisão que um estoque de nível 3, este acessório reduz a velocidade de recarga em 0,2 segundos e a velocidade de troca de arma em 0,1 segundos.
Ponta de Espingarda : Além de ter a melhoria de precisão igual a um aperto de nível 3, este acessório aumenta a taxa de tiro em 7% e a velocidade de mira em 10%.
Estojo de Rifle de Precisão : Além de ter a melhoria de precisão igual a um estoque de nível 3, este acessório aumenta a taxa de tiro em 7% e a velocidade de mira em 10%.
Nova Arma: Arma Laser de Tratamento
Imagem via FreeFireMania
Se você quer ser o companheiro de equipe que todos apreciam, aqui está sua chance! Além do Rifle de Tratamento e da Pistola de Tratamento, criamos a Pistola Laser de Tratamento que cura os aliados rapidamente a médio alcance.
Cura por tiro: 10.
Taxa de fogo: 0,12.
Alcance: 20m.
Atualização OB36 do Free Fire: Melhorias e Otimizações
Sistema de atualização de armas
Armas atualizáveis agora estão disponíveis no modo Contra Squad . Para deixar o Counter Squad ainda mais interessante, a Garena está trazendo armas atualizáveis para o modo 4v4. Agora existem mais opções de armas para rodadas posteriores, onde você pode comprar uma arma secundária ou investir todos os seus CS Tokens para atualizar suas armas primárias, agora é possível usar CS Tokens para atualizar armas na CS Shop. Armas disponíveis:
MP5-I / MP5-II / MP5-III
FAMAS-I / FAMAS-II / FAMAS-III
M60-I / M60-II / M60-III
M4A1-I / M4A1-II / M4A1-III
SCAR-I / SCAR-II / SCAR-III
Visualização da Combinação de Habilidades da Equipe
Visualizar informações de habilidades é crucial para uma batalha de Contra Squad. É por isso que tornamos possível visualizar habilidades em vários locais para que você possa ver quais habilidades estão equipadas em aliados. Essas informações agora estão disponíveis no lobby com sua equipe, nas cartas de batalha do CS e na tabela de classificação .
Isso significa que você e sua equipe podem se comunicar e criar estratégias diretamente do lobby. Mesmo que sua equipe seja composta de estranhos, você ainda pode ajustar suas táticas de batalha de acordo com as habilidades de seus aliados para aumentar suas chances de Booyah! A combinação de todas as habilidades estará disponível no lobby da equipe, nas cartas de batalha e na tabela de classificação
A sequência de vitórias do Contra Squad
Você teve uma sequência de vitórias e quer que todos saibam? Agora, você pode se exibir para seus aliados. É possível usar uma animação de sequência de vitórias ao Booyah. Um emblema de sequência de vitórias será concedido a cada 3 sequências de vitórias. Animação de sequência de vitórias do CS quando Booyahing. A sequência de vitórias agora será mostrada em vários lugares:
Lobby da equipe
Resultado da partida
Pontuação no jogo
Ajuste no mecanismo do ponto de virada
Nesta atualização, os pilares dentro dos pontos de retorno passarão a existir. Eles mostrarão o andamento do retorno e servirão de proteção contra ataques dos adversários. Divirta-se sendo lembrado como um herói que reviveu três aliados mesmo tendo pouca saúde!
Os pontos de retorno agora terão pilares que brilharão para indicar o progresso do retorno.
A localização dos pontos de retorno será fixa e não aleatória.
O número de pontos de retorno aumentou de 8 para 12 nas Bermudas, Alpine, Kalahari e Purgatory .
Os pontos de retorno agora são mostrados imediatamente no minimapa no início das partidas.
Outros ajustes no modo Battle Royale
Novos recursos: Icebreaker, Laser Treatment Gun, Rifle Grip, Shotgun Butt e Shield Gun (somente New Earth).
Recursos Removidos: Espessante de Colete, Bocal SMG e Cartucho Duplo.
Novos itens da Máquina de Vendas: Quebra -gelo , Punho de Rifle e Arma de Escudo (somente New Earth).
Nova recompensa nas Missões de Recursos: Gel Gun .
Progresso de expiração de skins de armas
Ganhe skins de armas permanentes
Todos os jogadores passaram pelo triste momento de dizer adeus a uma skin de arma limitada. Agora é sua chance de ter sua skin de arma favorita permanentemente! No sistema de Expiração, é possível acumular o progresso de Expiração para uma skin de arma coletando versões limitadas dela. Quando o progresso atingir 100%, a skin será obtida pela sua conta permanentemente, mesmo que tenha expirado. Veja a lista de skins de armas e o progresso de expiração na Galeria. Batalhe pela sua skin favorita!
Otimizações da experiência de jogo
Ranks ajustados e matchmaking. A Garena está sempre trabalhando para melhorar a experiência de jogo, incluindo missões de partidas mais apertadas, efeitos especiais de sequência de vitórias, proteção de pontos, melhoria da contribuição do trabalho em equipe, exibição conveniente de informações e navegação mais intuitiva no jogo.
Cartão de proteção de patente
Battle Royale e Contra Squad agora têm cartas de proteção de classificação correspondentes.
O novo cartão de proteção de patente será válido por um determinado período de tempo e será usado automaticamente durante as partidas ranqueadas.
O novo cartão de proteção de patente será usado restrito à patente válida, temporada e disponibilidade.
Os antigos cartões de proteção de patentes serão convertidos, no mesmo valor, em novos cartões.
É possível coletar cartões de proteção de patentes ao atingir a patente designada.
Restrições de patentes da equipe
Você já teve um jogador Bronze no seu time apesar de estar em um jogo Master ? Isso pode ser porque um aliado seu tinha um jogador Bronze em sua equipe ao procurar uma partida. Para evitar esse tipo de situação, adicionamos restrições de classificação em equipes que não estão completas, para que jogadores que não atendam aos padrões aceitáveis não possam jogar partidas classificadas com você.
Essa restrição não se aplica a equipes que estão completas ao buscar partidas. Claro, você sempre pode jogar no modo casual com seus amigos!
Valorizando a contribuição para o trabalho em equipe
Nos modos ranqueados BR e CS, levantar, curar e reviver aliados contam para a pontuação final.
Os detalhes da pontuação serão mostrados na página de resultados da partida.
Loja de Bônus de Equipe e Parceria
Pontos para quem gosta de ajudar novatos e veteranos. A partir desta atualização, novatos e jogadores que retornam receberão um bônus de equipe, e seus privilégios podem ser compartilhados com aliados. Durante o processo, você também pode ganhar Tokens de Parceria, que podem ser trocados por itens raros na Loja de Parceria. Chame seus amigos novatos e veteranos para jogar agora
Junte-se a novatos e jogadores que retornam para aumentar seu progresso no Bond e ganhar mais fragmentos de personagem.
Nova loja : Loja Parceria. Gaste seus tokens de parceiro em recompensas incríveis.
Ajustes de equilíbrio de armas
Além das atualizações de armas comuns, também ajustamos o dano causado por tiros na cabeça. Você já foi derrubado sem nem mesmo descobrir de onde o oponente estava atacando? Nesta atualização, as chances de reagir em uma emboscada são aumentadas, dando a você tempo para colocar Paredes de Gel e permitindo que seus aliados o protejam enquanto você se cura.
Configurações da espingarda
MAG-7 : Abertura do bocal fechada. Distância máxima de dano de tiro na cabeça: 7m → 5 metros.
SPAS12 : Espaço do bocal fechado. Distância máxima de dano de tiro na cabeça: 8m → 5 metros. Distância mínima de dano de tiro na cabeça: 13m → 12 metros.
M1887 :Espaços de manuseio e estoque disponíveis. Distância máxima de dano de tiro na cabeça: 7m → 5 metros.
M1014 : Distância máxima de dano de tiro na cabeça: 5m → 4 metros.
Ajuste em metralhadoras (exceto VSS)
Distância máxima de dano de tiro na cabeça: 12m → 8m.
Ajustes de rifle
Distância máxima de dano de tiro na cabeça: 30m → 25m.
Ajustes de equilíbrio do rifle de assalto
Distância máxima de dano de tiro na cabeça: 35m.
Distância mínima de dano de tiro na cabeça: 60m.
Fator de dano mínimo de tiro na cabeça 5,5 → 4.
Ajustes nas seguintes armas
PLASMA : Taxa de fogo: +12%
PARAFAL : Taxa de fogo: +10%
FAMAS-II / FAMAS-III : Penetração de Armadura: +5%
VSS-II / VSS-III : Taxa de disparo: -5%
M24 : Dano: +10%
Lançador de antimatéria : Danos nas paredes de gel 100 → 640.
Gel Gun : Agora é uma arma recarregável.
SCAR : Agora é uma arma atualizável.
SCAR → SCAR-I: Aumento do dano causado e da cadência de tiro.
SCAR-I → SCAR-II: Aumento do dano causado e da cadência de tiro.
SCAR-II → SCAR-III: Maior dano causado e precisão.
Ajustes nas seguintes armaduras
Capacete Nv. 2 : 2% de aumento na redução de dano.
Capacete Nv. 3 : 1% de aumento na redução de dano.
Novo HUD Padrão na Atualização OB36 do Free Fire
Com base no feedback dos jogadores, a Garena adicionou um novo conjunto de HUDs, contendo botões para arremessáveis, Paredes de Gel, mensagens rápidas e marcadores na lateral da tela. Os botões de função comumente usados são maiores para facilitar o controle durante as partidas! Novo HUD disponível na interface HUD personalizada.
Ilha de treinamento
O antigo Rolê é agora uma Ilha do Rolê independente. A nova Ilha de Treinamento agora será usada apenas para treinamento. O antigo Rolê é agora um território independente, chamado Ilha do Rolê, que pode ser encontrado na página de seleção de modos. A Garena construiu um campo de futebol na Ilha do Rolê, onde você pode mostrar suas habilidades esportivas assim que o campo abrir! Os jogadores podem entrar na Ilha do Rolê na parte inferior da página de seleção de modo.
Outros ajustes
Quando coletados, os acessórios de armadura serão substituídos automaticamente por versões de nível superior.
Um jogador caído pode optar por ficar de pé ou abaixar depois de ser levantado.
No modo Battle Royale , os jogadores podem optar por doar vida ao serem derrubados.
Mensagens rápidas podem ser usadas enquanto assiste.
Depois de ser derrubado, você pode ver seus dados de morte e as estatísticas de dano dos oponentes.
Adicionada função de equilíbrio de áudio, que pode ser usada para ajustar o volume das mensagens de voz e efeitos sonoros sem afetar o volume geral do jogo.
O progresso da missão na página de resultados da partida agora inclui missões de veteranos.
Nova janela pop-up ao subir de nível.
Nova página de check-in diário .
Ajuste a posição do botão de função de repetição para melhor distribuição visual.
Ajuste de conteúdo de download automático no Centro de Download. Os recursos mais antigos não serão mais baixados automaticamente.
Resposta imediata a reclamações ao denunciar um jogador.
Além disso, há muito mais mudanças de balanceamento e melhorias introduzidas com a atualização do OB36 no Free Fire.
Baixe Garena Free Fire no PC
Descubra mais sobre o MEmu Play
Website oficial
Suporte MEmu
Facebook
Discórdia
Twitter
Reddit
YouTube
VK